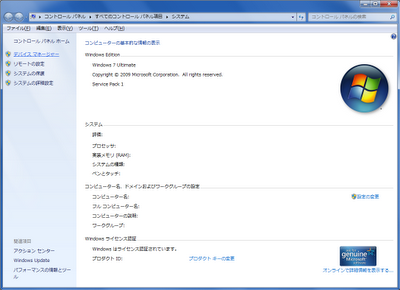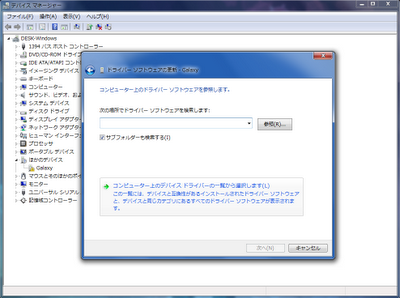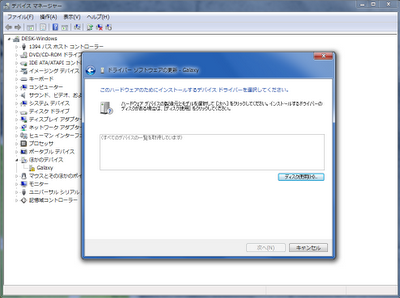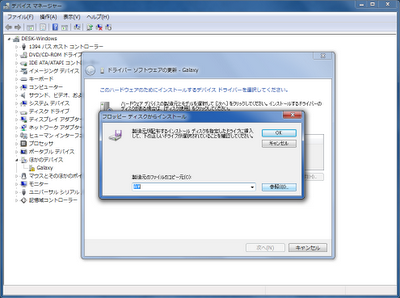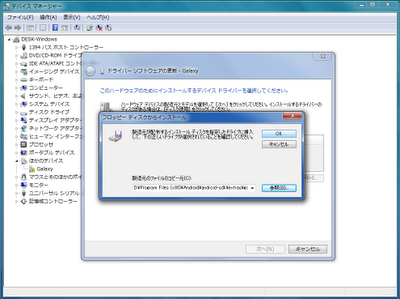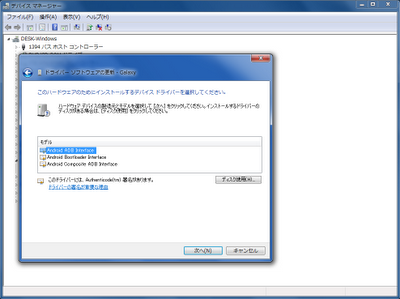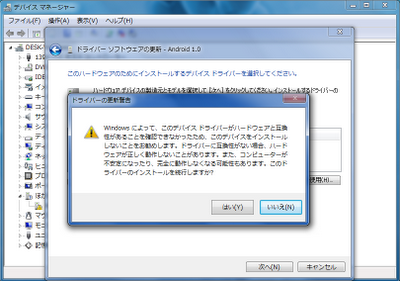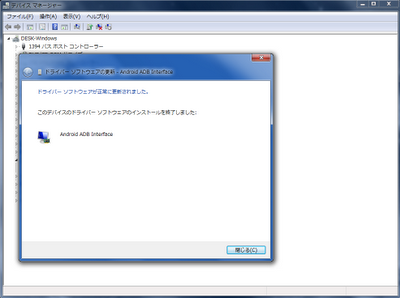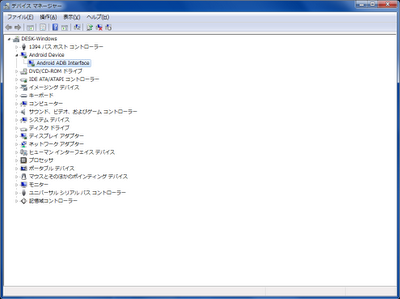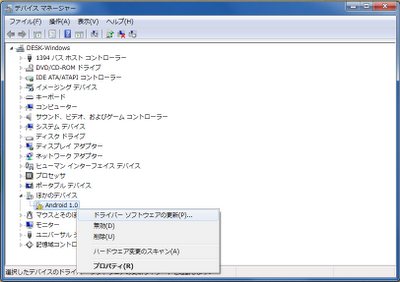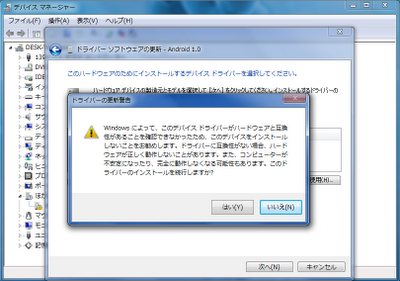Windows 7とNexus端末を例に、Androidの各種ドライバのインストール方法を解説します。
Android SDKに含まれています。
→(2017/5/5追記)現在はAndroid SDKの単体配布が無くなったため、ドライバを別途ダウンロードする必要があります。
※Nexus以外の端末の場合、Googleではなくメーカーからドライバが提供されていることがあります。その場合は、メーカー提供のものを使用して下さい。
Androidのドライバについて
AndroidとPCを接続し、コマンドなどで操作するには、場面に応じたドライバが必要となります。それぞれで使用するドライバは以下の通りです。
- デバッグモード……Android ADB Interface
- Bootloader……Android Bootloader Interface
- カスタムリカバリ(CWM/TWRP)……Android Composite Interface
→(2017/5/5追記)現在はAndroid SDKの単体配布が無くなったため、ドライバを別途ダウンロードする必要があります。
※Nexus以外の端末の場合、Googleではなくメーカーからドライバが提供されていることがあります。その場合は、メーカー提供のものを使用して下さい。
事前準備
①:Android SDK Platform Toolsのインストール
ドライバをインストール後、ADBやFastbootコマンド使用したい場合はAndroid SDK Platform Toolsを導入しておく必要があります。
こちらの記事を参考にして、予め導入していて下さい。
②:Google USB Driverのダウンロード
Google提供のドライバ(Google USB Driver)をダウンロードしておきます。
- 「Get the Google USB Driver | Android Studio」の「Click here to download the Google USB Driver ZIP file」をクリックして、ダウンロードする。
※日本語表示だとダウンロードできない場合があります。その際はこちらをクリックして下さい。
- zip形式で圧縮されているので、解凍する。
※解凍すると、「usb_driver」というフォルダが出てきます。
- 「usb_driver」フォルダをわかりやすい場所などに配置する。
※オススメは、Android SDK Platform Toolsのフォルダ内です。
※今回は「D:\Program Files (x86)\Android\platform-tools」内に配置しました。
これでドライバの用意ができました。
次から、このドライバをインストールしていきます。
Androidの各種ドライバのインストール
デバッグモード時のドライバ(Android ADB Interface)のインストール方法
- 端末をデバッグモードに設定し、パソコンにUSBで接続する。
- Windowsの右下にある「スタート」をクリックし、「コンピュータ」を右クリックする。そして、「プロパティ」をクリックする。
- 右側の「デバイス マネージャー」をクリックする。
- 「ほかのデバイス」にあるアイコン(黄色い!マーク)を右クリックし、「ドライバー ソフトウェアの更新」をクリックする。
- このような画面が出るので、下の「コンピュータを参照してドライバー ソフトウェアを検索します」をクリックする。
- 「コンピュータ上のデバイス ドライバーの一覧から選択します」をクリックし、下の「次へ」をクリックする。
- 一番上の「すべてのデバイスを表示」をクリックし、下の「次へ」をクリックする。
- 「ディスク使用」をクリックする。
- 「参照」をクリックする。
- 事前準備で「usb_driver」フォルダを配置した場所を表示し、「usb_driver」を表示させる。そして、「android_winusb」をクリックし、「開く」をクリックする。
- 「OK」をクリックする。
- 「Android ADB Interface」をクリックし、下の「次へ」をクリックする。
- 「ドライバーの更新警告」が表示された場合は、「はい」をクリックする。
- 「ドライバー ソフトウェアが正常に更新されました。」と表示されるので、「閉じる」をクリックする。
- 「Android Device」のところに「Android ADB Interface」と表示されているのを確認する。
Bootloader起動時のドライバ(Android Bootloader Interface)のインストール方法
- 端末のBootloaderを起動する。
- 「デバッグモード時のドライバ(Android ADB Interface)のインストール方法」の手順2~3を行う。
- 「ほかのデバイス」にある「Android 1.0」を右クリックし、「ドライバー ソフトウェアの更新」をクリックする。
※端末や環境によって表示が異なる場合があります
- 「デバッグモード時のドライバ(Android ADB Interface)のインストール方法」の手順5~11を行う。
- 「Android Bootloader Interface」をクリックし、下の「次へ」をクリックする。
- 「ドライバーの更新警告」が表示されるので、「はい」をクリックする。
- 「ドライバー ソフトウェアが正常に更新されました。」と表示されるので、「閉じる」をクリックする。
- 「Android Device」のところに「Android Bootloader Interface」と表示されているのを確認する。
カスタムリカバリ(CWM/TWRP)起動時のドライバ(Android Composite Interface)のインストール方法
基本的には、デバッグモード時のドライバ(Android ADB Interface)のインストール方法と同じ手順でインストールすることが出来ます。
但し、インストールするドライバは「Android Composite Interface」を指定します。