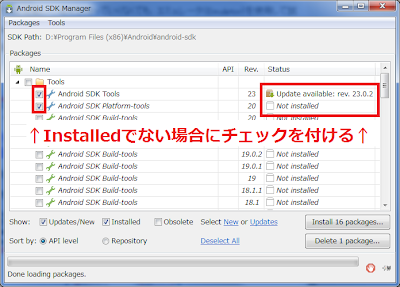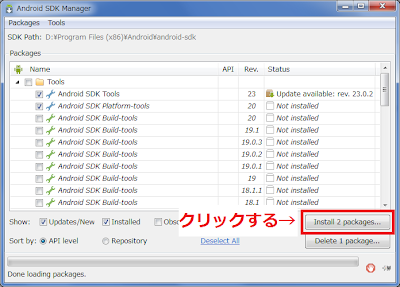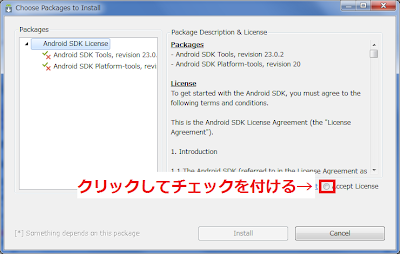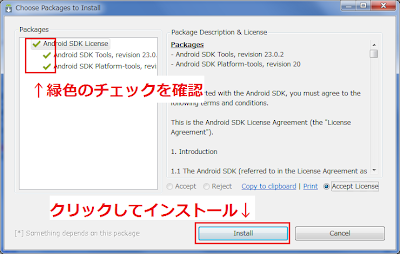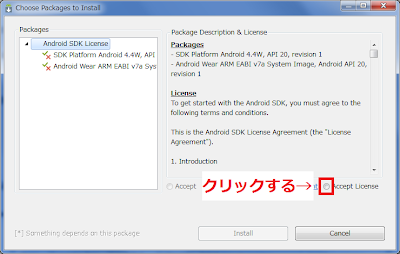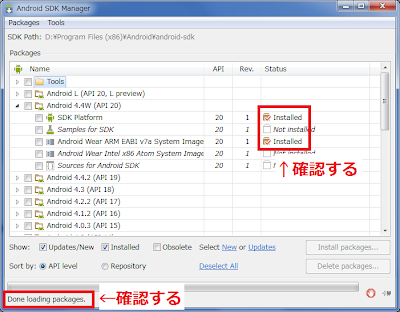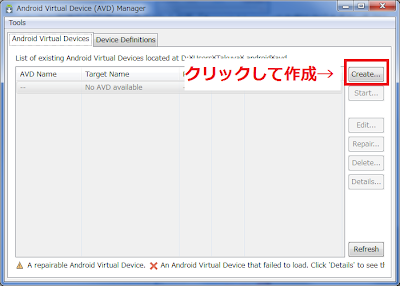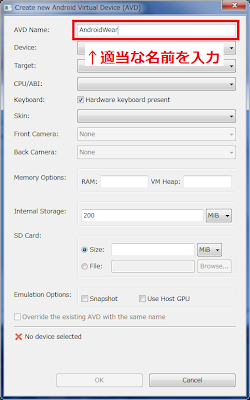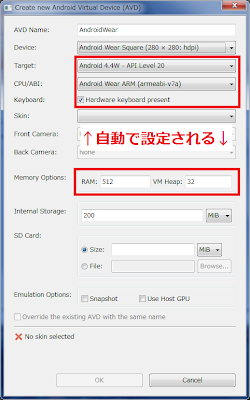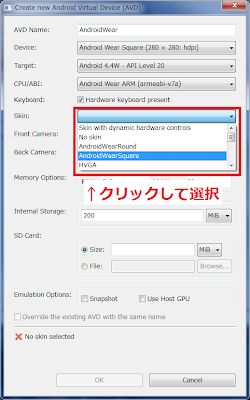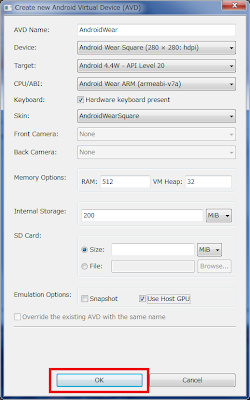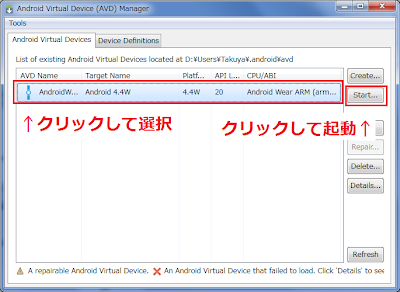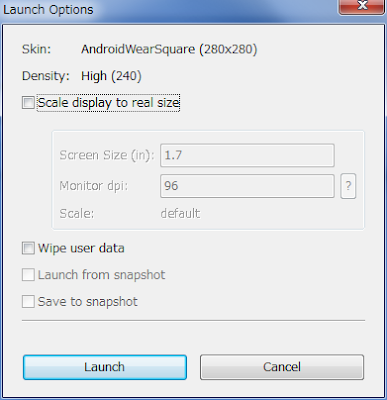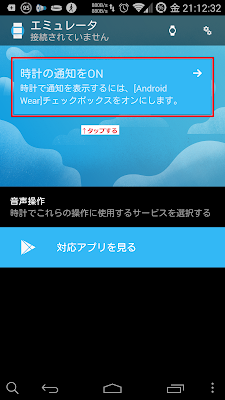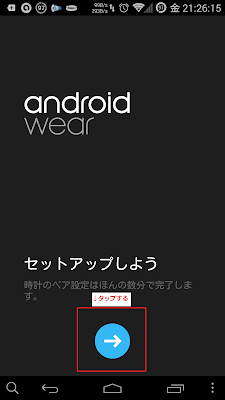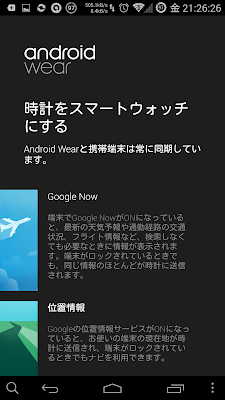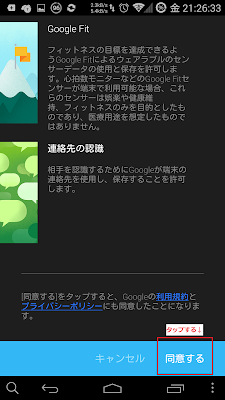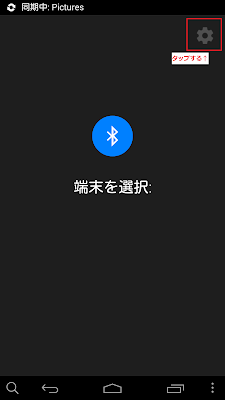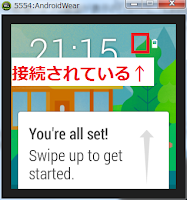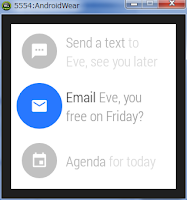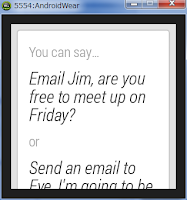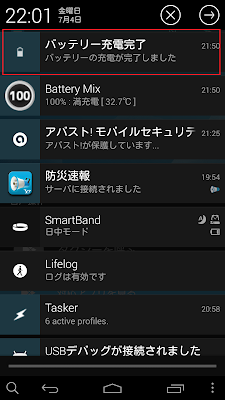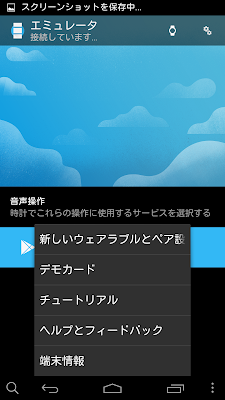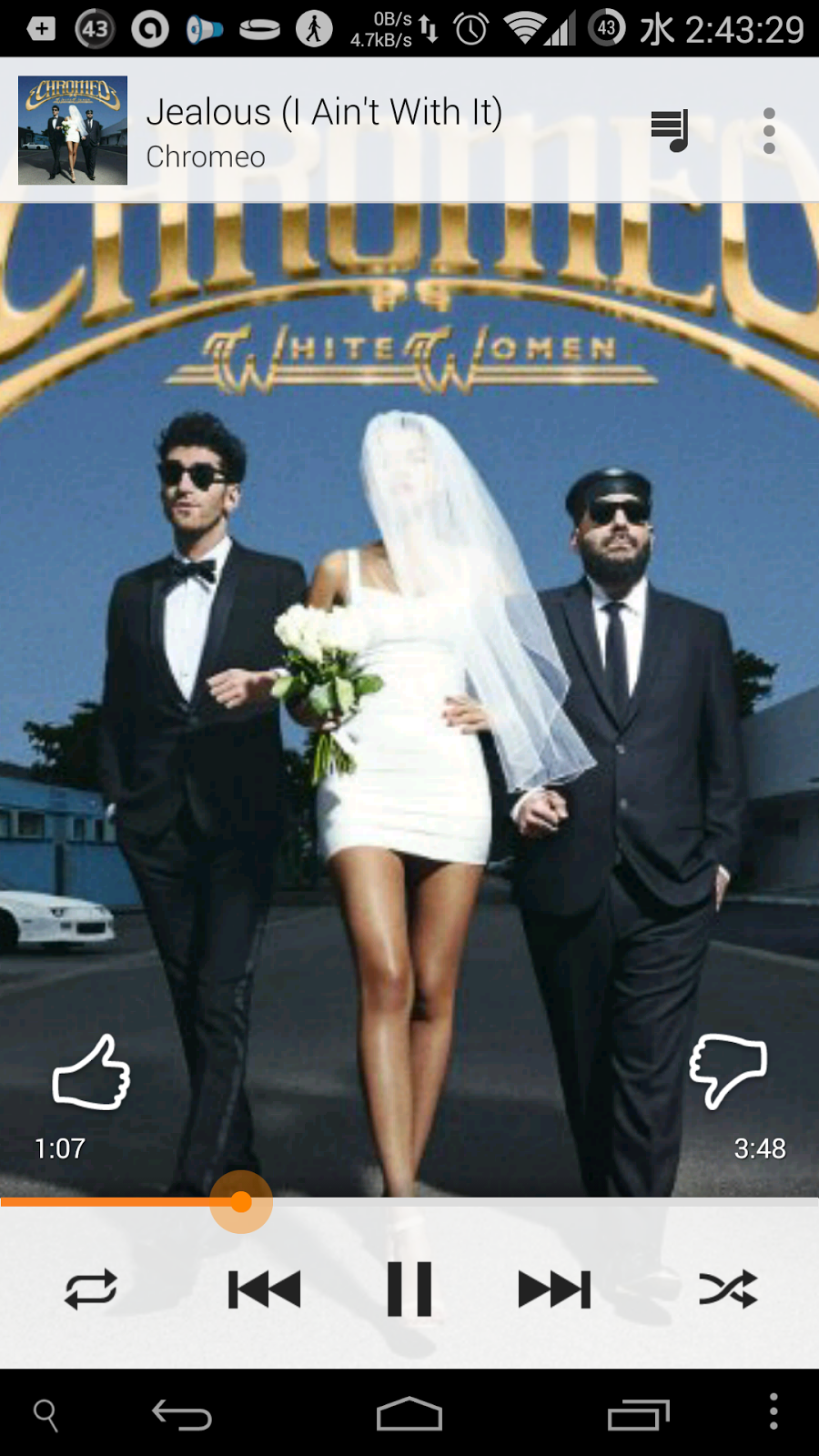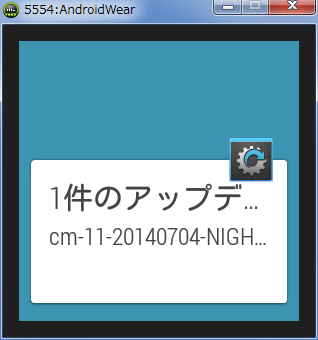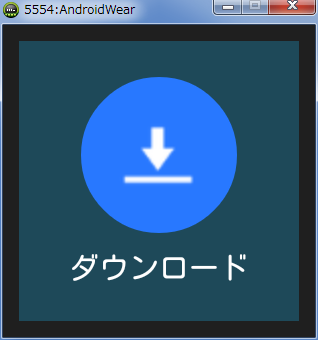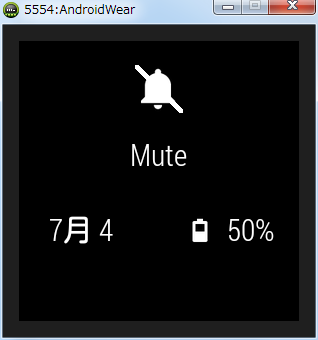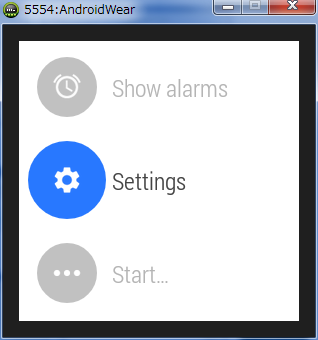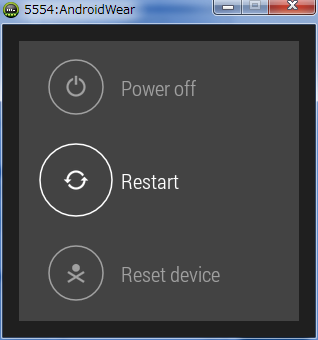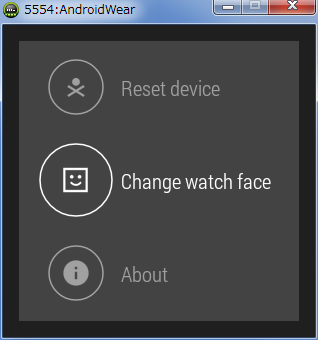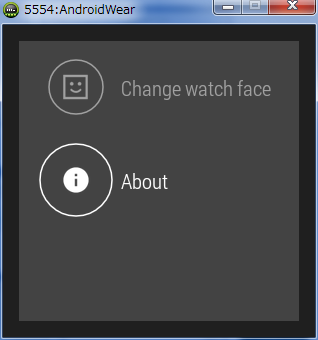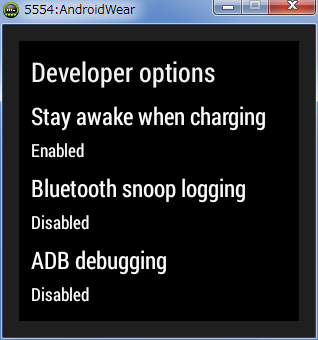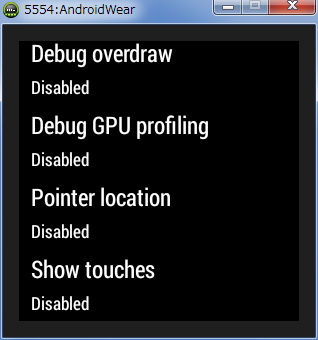Android SDKを使ったエミュレータでPCでAndroid Wearを試す方法です。
Android SDKからAndroid Wearのエミュレータを起動し、Android端末と接続して実際に使用する手順を紹介します。
また、実際の動作状況もいくつか紹介しています。
2014/7/12…「全体の流れ」を追記
2014/7/9…「Android Wearエミュレータの動作」に「対応アプリの情報を表示」を追記
Android SDKからAndroid Wearのエミュレータを起動し、Android端末と接続して実際に使用する手順を紹介します。
また、実際の動作状況もいくつか紹介しています。
2014/7/12…「全体の流れ」を追記
2014/7/9…「Android Wearエミュレータの動作」に「対応アプリの情報を表示」を追記
Android Wearとは
Android Wearとは、Googleが開発している腕時計型ウェアラブル端末向けのOSです。Android Wearの名の通り、Androidがベースになっています。
このAndroid Wearは、腕時計型端末での使用に特化されているため、普通のAndroidとは大きく異なります。
また、Android Wear搭載端末は2014/7/4から日本でも発売されています。
Android Wearのエミュレータ
Android Wear端末を持っていくなくても、エミュレータ(Emulator)を使用して試すことが出来ます。エミュレータは実機とほぼ同じ動作をするので、Android Wearの購入前に一度試してみてはいかがでしょうか。
今回は、Android Wearをエミュレータで起動し、Android端末(要Android 4.3以降)と接続してみます。
例として、Android端末はCyanogenMod11(Android 4.4)を導入したLG G2(L-01F)を使用しています。
全体の流れ
以下の流れに沿って作業を行います。
- 準備
- エミュレータの作成(必要なファイルのダウンロードと設定)
- Android端末と接続
準備
準備として、予めAndroid SDKのインストールとAndroid端末との間でADBコマンドが使えるようになっている必要があります。
以下の3つを行い、Android SDKをインストールし、ADBコマンドを使えるようにして下さい。
エミュレータの作成
エミュレータを起動する準備をし、エミュレータの作成を行います。
Android Wearのエミュレータに必要なファイルのダウンロード
- Android SDK Managerを起動する。
インストーラを使用してインストールした場合、「スタートメニュー」→「Android SDK Tools」→「SDK Manager」から起動できます。 - 「準備」の1でインストールしたAndroid SDKの更新を行います。
「Tools」内の「Android SDK Tools」と「Android SDK Platform-tools」の両方が最新である場合は、手順3~10を実行する必要はありません。
※上記2項目のStatus欄が「Installed」になっていない場合に手順3~10を実行して下さい - 「Tools」内の「Android SDK Tools」と「Android SDK Platform-tools」にチェックを付ける
- 他の項目全て(例:Android SDK Build-toolsなど)のチェックを外し、「Android SDK Tools」と「Android SDK Platform-tools」のみにチェックを付いている状態にする。
- 右下の「Install ○ packages...」をクリックする。
- 下の画像のような画面が表示されるので、「Accept License」の左側のラジオボタンをクリックしチェックを付ける。
- 各項目の左側に緑色のチェックが表示されていることを確認し、「Install」をクリックし、完了までしばらく待つ。
- 下の画像のような画面が表示されるので、「OK」をクリックする。
- 「Done loading packages.」と表示されていることを確認し、「Close」をクリックする。
- 一旦、Android SDK Managerを終了し、再度起動する。
- 「Android 4.4W (API 20)」内の「SDK Platform」と「Android Wear ARM EABI v7a System Image」にチェックを付ける。
- 下にスクロールし、「Extras」内の「Google USB Driver」にチェックを付ける。
※この手順は、上記項目のStatus欄がInstalledでない場合にのみ実行して下さい。 - 右下の「Install ○ packages...」をクリックする。
- 「Accept License」の左側のラジオボタンをクリックしチェックを付ける。
- 各項目の左側に緑色のチェックが表示されていることを確認し、「Install」をクリックし、完了までしばらく待つ。
- 「Done loading packages.」と表示されていることを確認し、「Android 4.4W (API 20)」内の「SDK Platform」と「Android Wear ARM EABI v7a System Image」のStatus欄が「Installed」になっていることを確認する。
以上が、必要なファイルのダウンロードになります。
エミュレータの設定
- Android Virtual Device Managerを起動する。
インストーラを使用してインストールした場合、「スタートメニュー」→「Android SDK Tools」→「AVD Manager」から起動できます。
- 右上の「Create...」をクリックし、エミュレータ作成画面を出す。
- 「AVD Name」欄にエミュレータの適当な名前を入力する。(スペースは入力できません)
※ここでは例として「AndroidWear」としました。
- 「Device」欄をクリックし、「Android Wear Square (280 x 280: hdpi)」(または「Android Wear Round (320 x 320: hdpi)」)をクリックする。
※角型画面か円型画面かを選択します。
- いくつかの項目が自動で設定されたのを確認する。
- 「Skin」欄をクリックし、「AndroidWearSquare」(または「AndroidWearRound」をクリックする。
- 「Emulation Options」欄の「Use Host GPU」のチェックを付ける。※この手順を行うと、円型画面を選択した時に正しく表示されなくなります。円型画面で正しい表示をしたい場合、チェックを外しておいてください。(但し、動作が重くなり、Simple以外のテーマの表示が正常に出来なくなる)
- 「OK」をクリックする。
- 下の画像のような画面が表示されるので、「OK」をクリックする。
以上が、エミュレータの設定になります。
Android端末と接続
Android端末と接続します。
接続の前に、予め「Android Wear」アプリをAndroid端末にインストールしておきます。
- Android端末をPCとUSB接続する。
- PCでコマンドプロンプトを起動し、「adb -d forward tcp:5601 tcp:5601」と入力し、「Enter」キーを押す。
- Android Virtual Device Managerの画面で、作成したエミュレータ(今回は「AndroidWear」)をクリックして選択し、「Start...」をクリックする。
- 下の画像のような画面が表示されるので、「Launch」をクリックし、エミュレータを起動する。
- 下の画像のような画面が表示されるので、起動するまでしばらく待つ。
※時間がかかります。
- 下の画像のような画面が表示され、起動したことを確認する。
- Android端末で「Android Wear」アプリを起動する。
- 「時計の通知をON」をタップする。
- 「通知へのアクセス」画面になるので、「Android Wear」をタップしてチェックを付ける。
- 下の画像のような画面が表示されるので、「OK」をタップする。
- 「Android Wear」にチェックが付いていることを確認して、バックボタンをタップして戻る。
- Android Wearアプリに戻ったら、メニューボタンをタップしてメニューを開く。
- 「新しいウェアラブルとペア設定」をタップする。
- 画面下の「→」アイコンをタップする。
- 下の画像の右のような画面が表示されるので、下にスクロールして「同意する」をタップする。
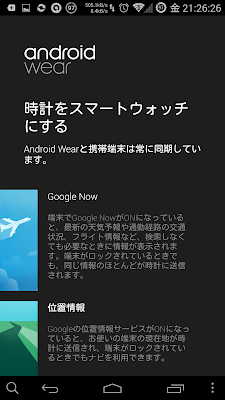
下にスクロールする 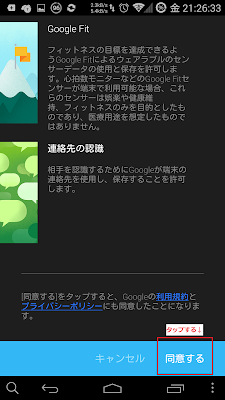
「同意する」をタップ - 「端末を選択」画面になるので、右上の歯車アイコンをタップする。
- 「エミュレータをペア設定」をタップする。
- 画面上部に「接続済み」と表示されていることを確認する。
- エミュレータ画面で、電池アイコンの左の雲アイコンが消えていることを確認する。

接続されていない状態 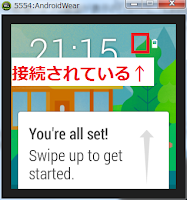
接続されている状態
これで、Android端末での通知や操作がエミュレータに表示されるようになりました。
エミュレータはまだチュートリアル画面ですので、チュートリアルを進めて下さい。
※チュートリアルはひたすら右スワイプすることで終了させることが出来ます。
エミュレータの操作
エミュレータを操作するには、マウスを使用します。
右クリックでタップになります。スワイプはドラッグアンドドロップで行います。
音声入力は出来ないため、音声入力が必要な画面ではキーボードを使用して入力します。
音声入力は出来ないため、音声入力が必要な画面ではキーボードを使用して入力します。
Android Wearエミュレータの動作
実際の動作をいくつか紹介します。
ホーム画面と音声入力
上から下にスワイプすることで、一番上の画面になります。この画面では、一番上の通知と時計が表示されます。画面をタップすると音声入力画面になります。
Android端末の通知を表示
Android端末で表示された通知が、Android Wearにも表示されます。
また、Android Wearでその通知を消すと、Android端末の通知も消えます。
通知を右スワイプすることで消すことが出来ます。
通知だけでなく、Google Nowの情報(天気など)も表示されます。
また、Android Wearでその通知を消すと、Android端末の通知も消えます。
通知を右スワイプすることで消すことが出来ます。
通知だけでなく、Google Nowの情報(天気など)も表示されます。
また、Android端末のAndroid Wearアプリからデモカードを表示することも出来ます。
対応アプリの情報を表示(2014/7/9追記)
Android Wearに対応したアプリをAndroid端末にインストールすることで、Android Wearに情報を表示することが出来ます。
下の画像は、「musiXmatch」というアプリの例です。このアプリは、端末で再生している曲の歌詞をAndroid Wearで表示することが出来ます。
Android WearからAndroid端末を操作
選択肢がある通知の場合、Android Wearから動作を選択する事ができます。動作は、通知を左スワイプで選択できます。
ミュートの切り替え
画面上部からスワイプすることで、ミュートの切り替えが出来ます。バッテリー残量や日付も表示されます。
音声入力画面から一番下までスワイプすることで、設定画面を表示することが出来ます。
「Change watch face」から、画面テーマを変えることが出来ます。
「About」からビルド番号を表示し、開発者向けオプションを表示することもできます。