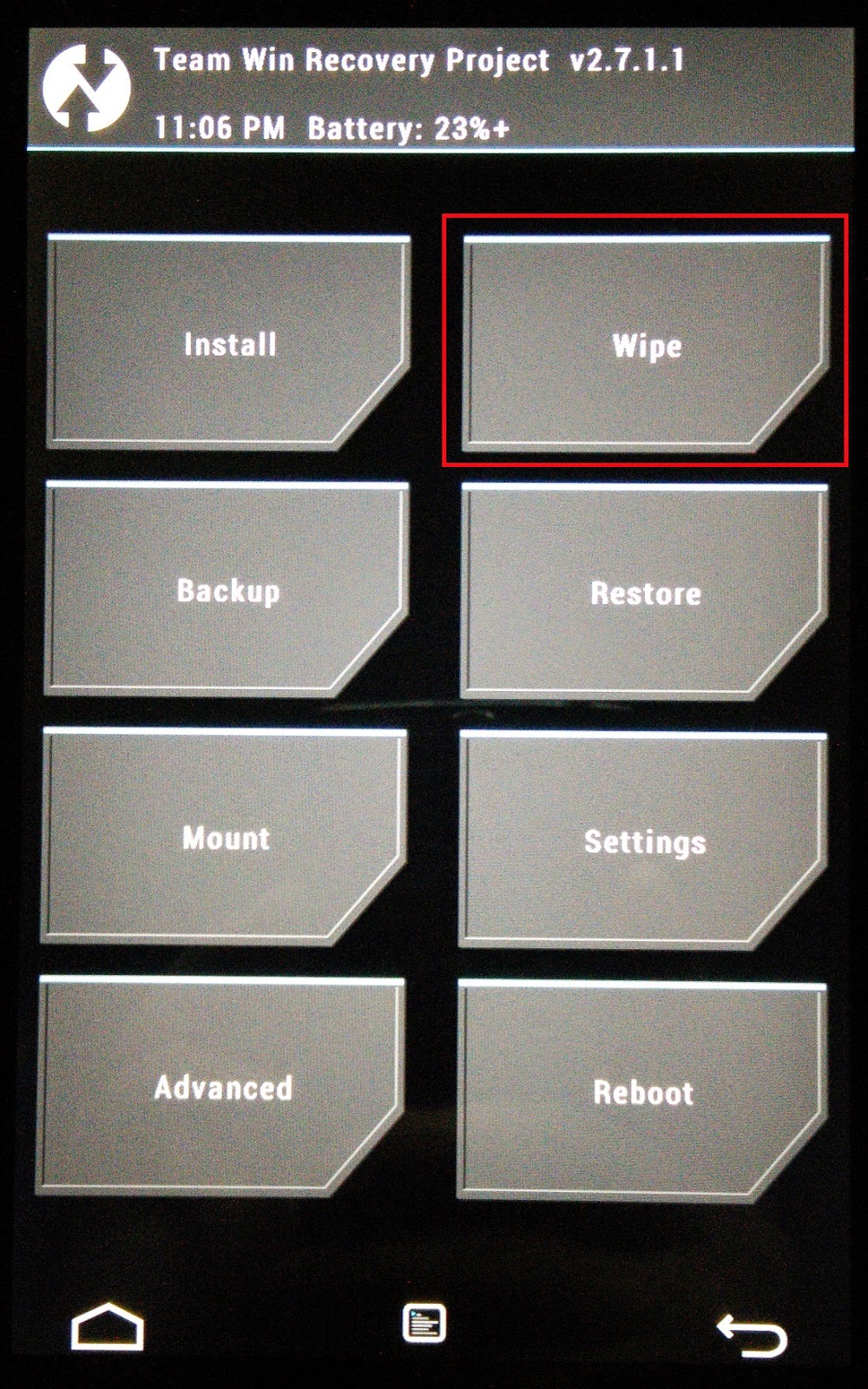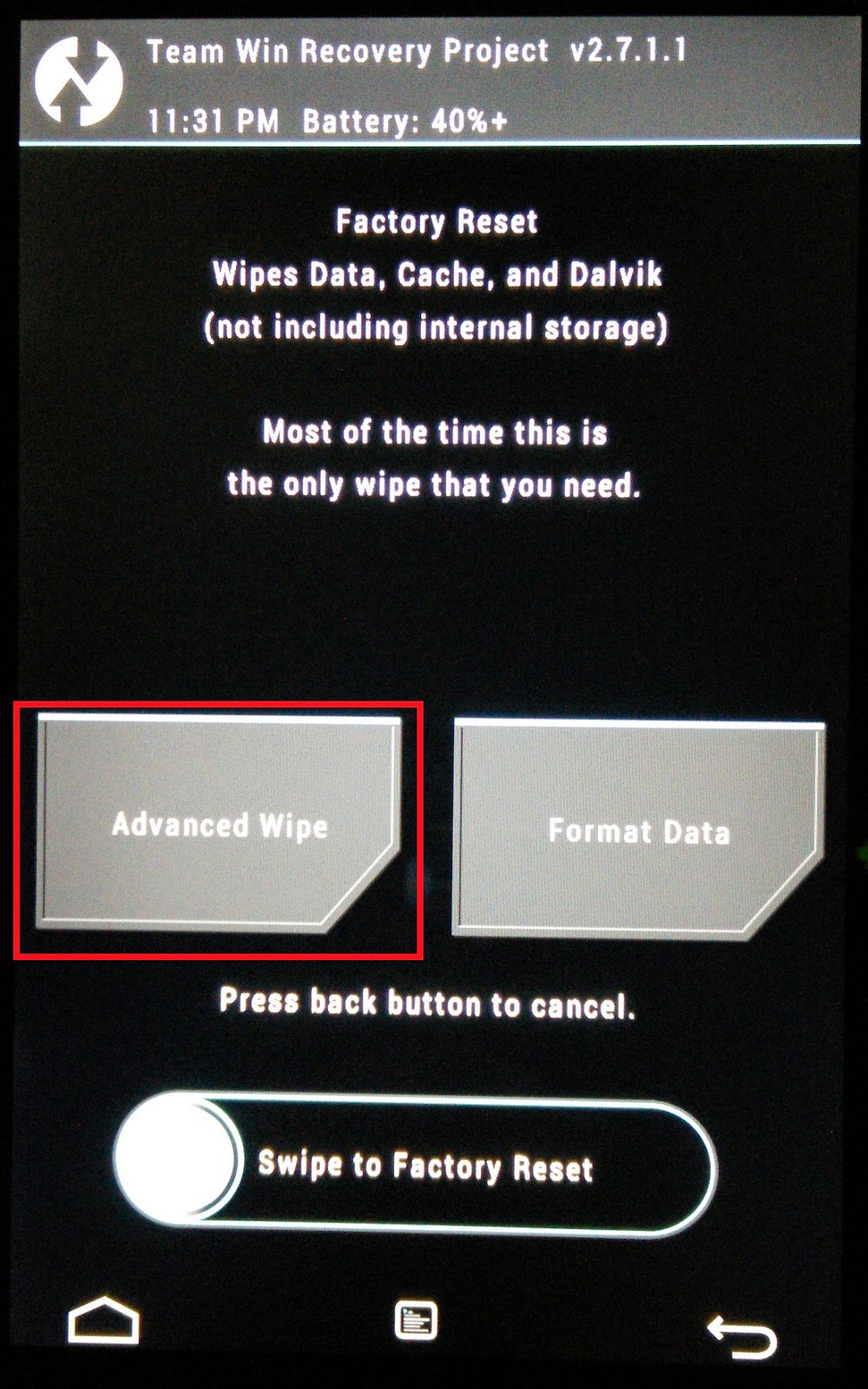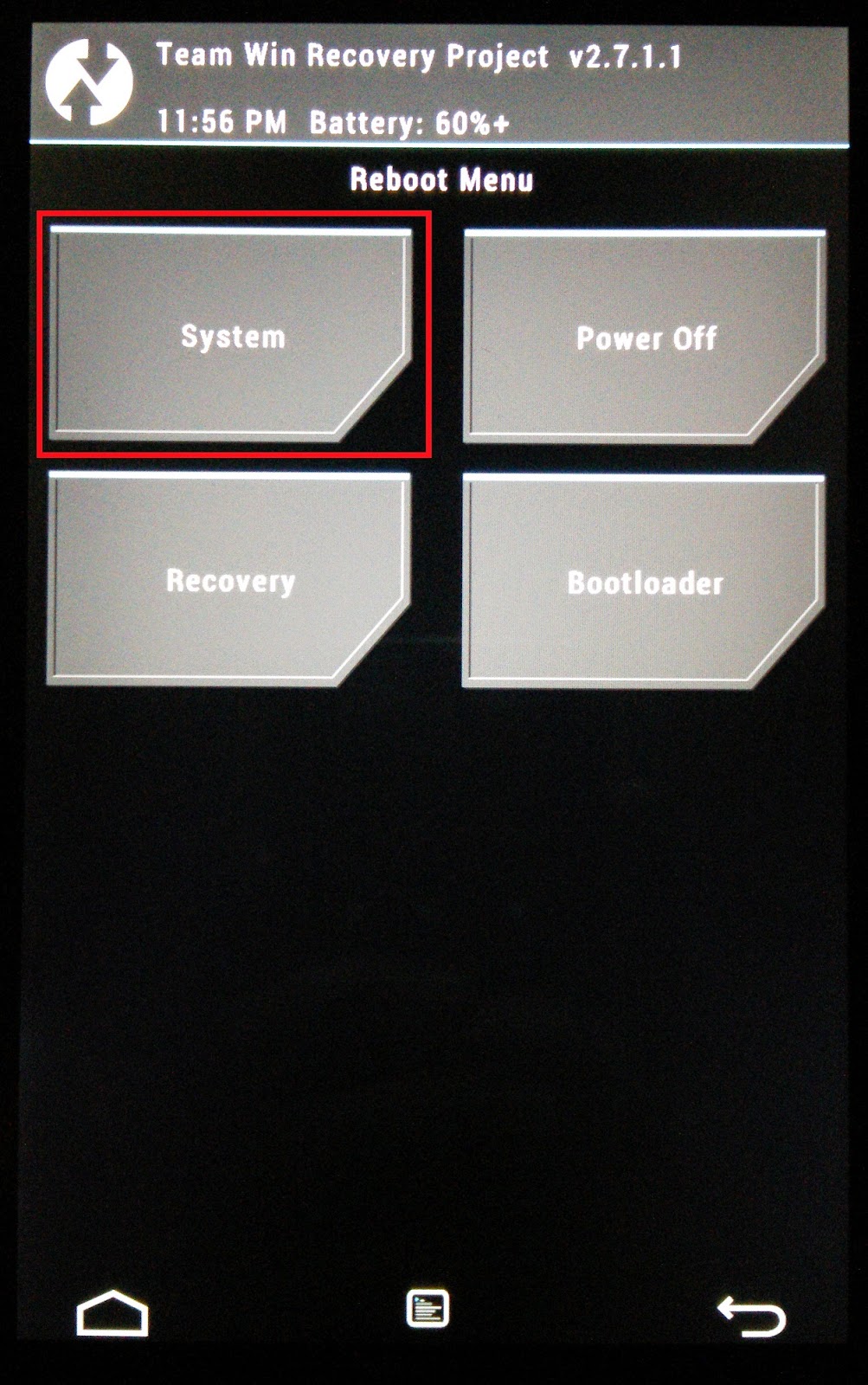Team Win Recovery Project(TWRP)でのカスタムROMの書き込み(ROM焼き)方法をNexus端末を例に解説します。
※ROMの書き込み(ROM焼き)は端末のシステムを大きく変更する行為です!書き込みは自己責任でお願いします。※
※ROMの書き込み(ROM焼き)は端末のシステムを大きく変更する行為です!書き込みは自己責任でお願いします。※
Team Win Recovery Project(TWRP)について
Team Win Recovery Project(TWRP)の紹介とその起動方法・操作方法は「【TWRP】Team Win Recovery Project(チームウィンリカバリプロジェクト:TWRP)の起動と操作・使用」を参照して下さい。
ROMの書き込み(ROM焼き)とは
ROMの書き込み(通称、ROM焼き)とは、端末に書き込まれているシステム(主にOS)を書き換えることを言います。これを行うことで、カスタムROMを導入することが出来ます。
カスタムROMとは
「Android端末(Nexus)のroot化・カスタムROMの導入と更新」を参照して下さい。
ROMの書き込みに必要なファイル
ROMの書き込みに必要なファイルは主に次の2つになります。
- ROM本体
- gapps(Googleのアプリ群、Playストアなど)
ROM本体は開発元のWebページなどで入手可能です。
gappsはGoogleのアプリ群をインストールするために使用します。必ず、ROMのOSバージョンに合ったものを使用して下さい!こちらのページ又は開発元のWebページなどの入手可能ですが、ROMによっては独自のgappsを使用している場合、ROM本体に最初から同梱されている場合もありますのでよく確認しましょう。
これらのファイルはzip形式になっているため、書き込みの前に中身を確認・編集することも出来ます。
ROMの書き込み(ROM焼き)方法
※Nexus 6Pなど最近のNexus端末では、画面ロック(パターンやPIN、指紋認証など)を設定したままTWRPを起動すると、OSが起動できなくなる場合があります。あらかじめ、全ての画面ロックを解除しておいて下さい。
ROMの書き込みの全体的な流れは以下の通りです。
- Titanium Backupでバックアップを取る
こちらの記事を参考に、Titanium Backupでアプリ・設定のバックアップを取ります。
この作業は、アプリ・設定データをを引き継ぎたい場合に行って下さい。 - TWRPを起動する
こちらの記事を参考に、TWRPを起動します。 - 現在のROMのバックアップを取る
こちらの記事の「ROMのバックアップ・復元」を参考に、現在のROMのバックアップを取ります。 - 現在のROMをWipe(消去)する…本記事で解説
- 新しいROMを書き込む…本記事で解説
- Titanium Backupで復元(レストア)する
こちらの記事を参考に、Titanium Backupでアプリ・設定の復元を行います。
この作業は、アプリ・設定データをを引き継ぎたい場合に行って下さい。
「3.現在のROMのバックアップを取る」は必ず行わなければならないわけではありませんが、新しく書き込んだROMが正しく動作しない時などに簡単に前の状態に戻すことが出来るため、毎回行うことをおすすめします。
※Galaxy Nexus(SC-04D)の場合、Stock ROMから書き換えるときは必ず3.でStock ROMのバックアップを取りましょう(Factory Imageが無いため)※
また、TWRPを起動してからファイルを端末に移動させるのは手間がかかるので、予めOS起動中に必要なファイルを端末に移動させておきましょう。
また、TWRPを起動してからファイルを端末に移動させるのは手間がかかるので、予めOS起動中に必要なファイルを端末に移動させておきましょう。
現在のROMをWipe(消去)する
TWRPで現在のROMのWipe(消去)を行います。これをせずに新しいROMを書き込んでしまうと前のROMに上書きすることとなるため、異常動作や不具合の原因となることがあります。
特に、ROMのインストール手順でWipeを指定されている場合、異なるバージョンや種類のROM(例:Android 4.3→4.4やCM→AOKPなど)を書き込む場合は必ずWipeを行って下さい。
同じ種類のROMでのマイナーアップデート(Nightly更新など)ではWipeは不要だという話もありますが、念のため毎回Wipeを行うことをおすすめします。
ROMのWipeは次の4つの領域について行います。
ちなみに、Kernelのみを書き換える場合は、
ROMのWipeは次の4つの領域について行います。
- /data(/data以下のユーザー領域をwipe、端末の初期化に近い)
※内部ストレージ領域内(/data/media)にあるデータ(/sdcardなど)は消えません - /system(/systemをformatする、OS自体を消去)
- /cache(cacheをwipe)
- dalvik cache(dallvik cacheをwipe)
Wipe後はROMが消去されるため、このまま再起動をしようとしてもOSが起動しません。
起動するためには新しいROMを書き込むかバックアップを復元して下さい。
起動するためには新しいROMを書き込むかバックアップを復元して下さい。
ちなみに、Kernelのみを書き換える場合は、
- /cache(cacheをwipe)
- dalvik cache(dallvik cacheをwipe)
- 下の画像の「Wipe」を選択する。
- 下の画像の「Advanced Wipe」を選択する。
※「Format Data」は実行しないで下さい!内部ストレージ領域まで初期化されます!
- Wipeしたい項目にチェックを入れ、「Swipe to Back Up」の矢印ボタンを右にスワイプし、実行する。
※「Internal Storage」を選択しないでください!内部ストレージ領域まで初期化されます!
- 下の画像のように「Wipe Complete」と表示されることを確認する。
新しいROMを書き込む
TWRPで新しいROMの書き込みを行います。予め、必要なファイルを端末に移動させておいて下さい。ファイルはROM本体→gappsの順に書き込んで下さい。
ファイルの書き込み(インスト―ル)方法は、こちらの記事の「TWRPでのファイルインストール方法」を参照して下さい。
インストールが終了したら以下を実行し、OSを起動します。
ファイルの書き込み(インスト―ル)方法は、こちらの記事の「TWRPでのファイルインストール方法」を参照して下さい。
インストールが終了したら以下を実行し、OSを起動します。
- 下の画像の「Reboot」を選択する。
- 下の画像の「System」を選択する。
起動までしばらく時間がかかることがあります。端末の再起動が完了すると、初期セットアップ画面が出るので、画面の指示に従ってセットアップを進めて下さい。